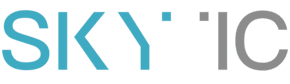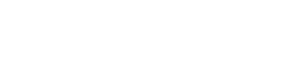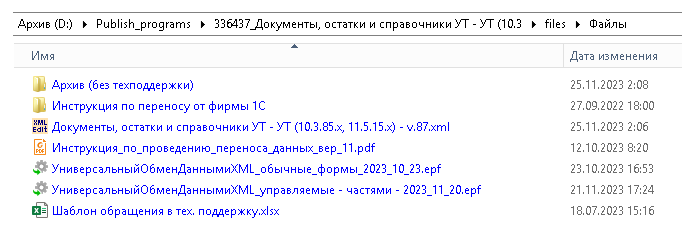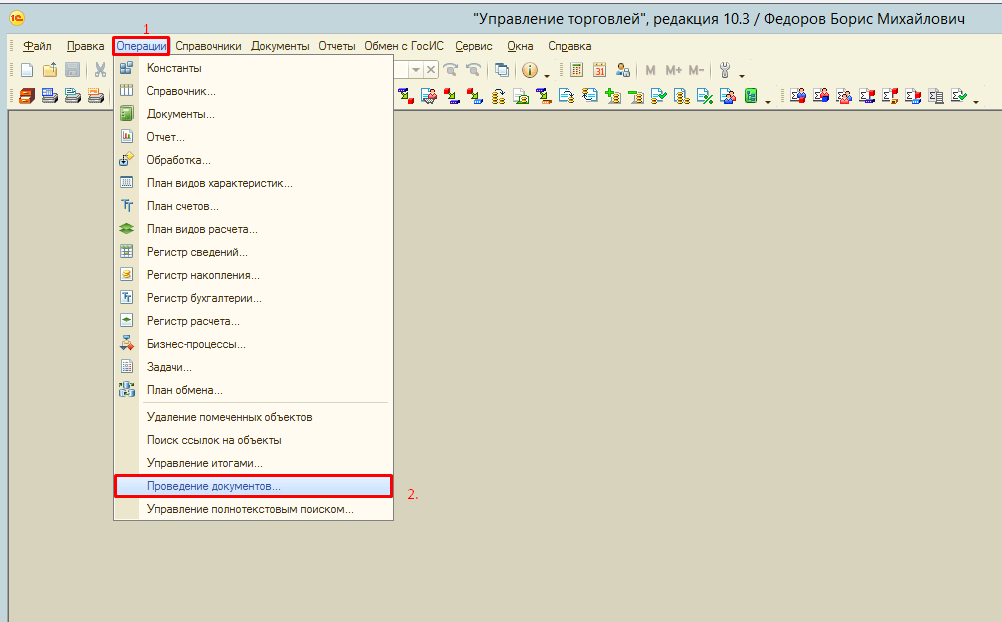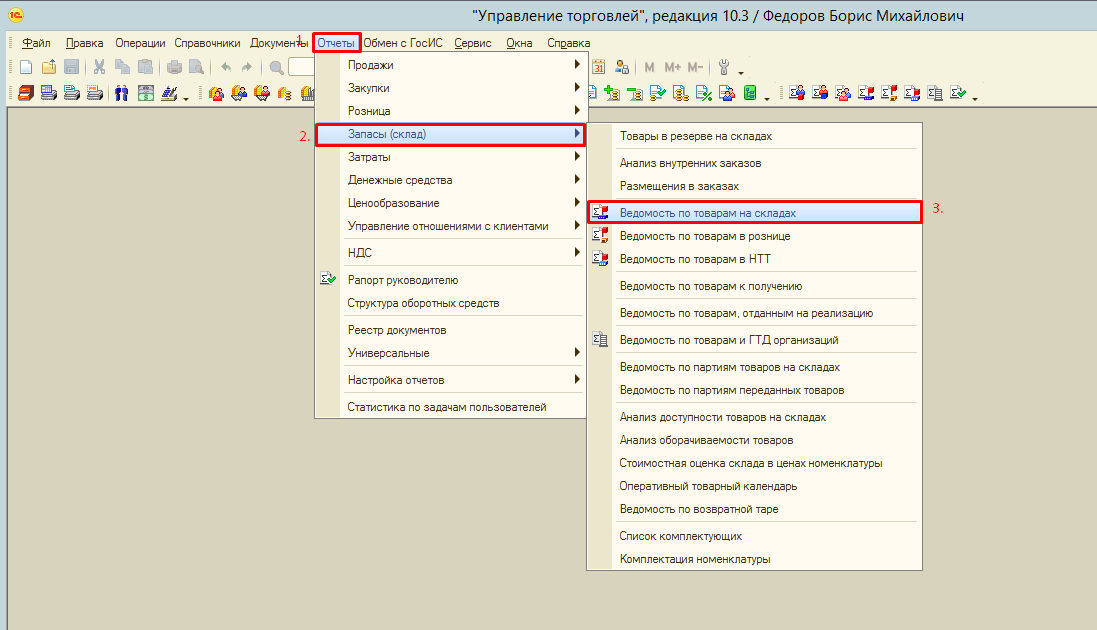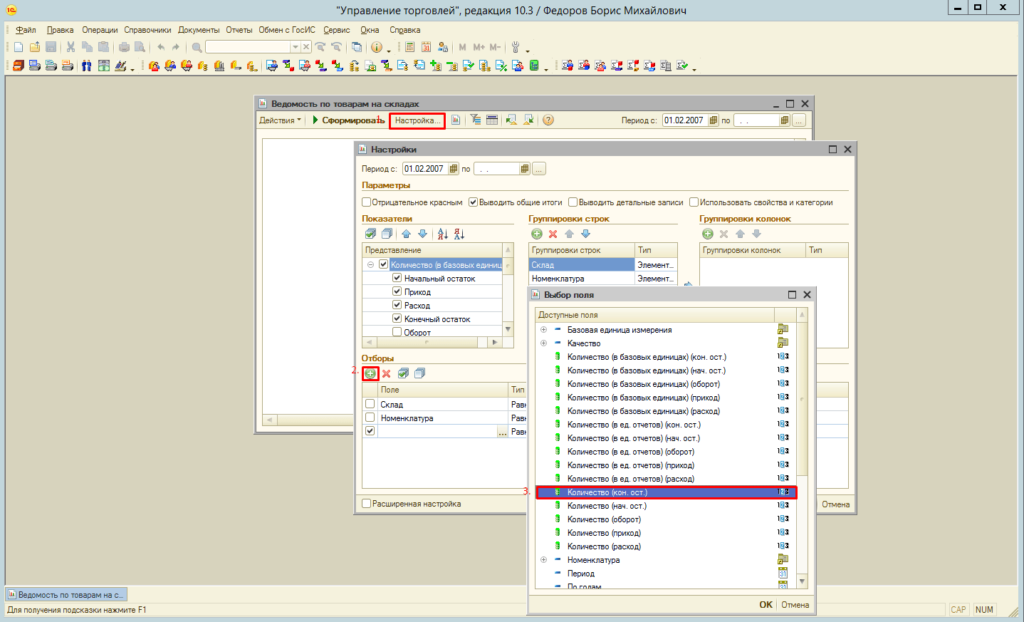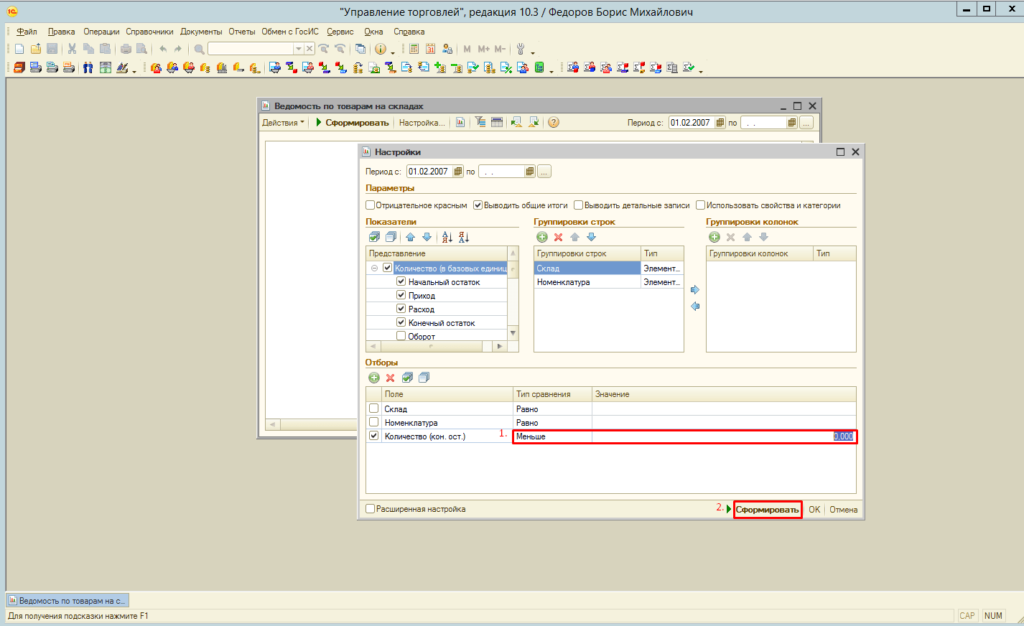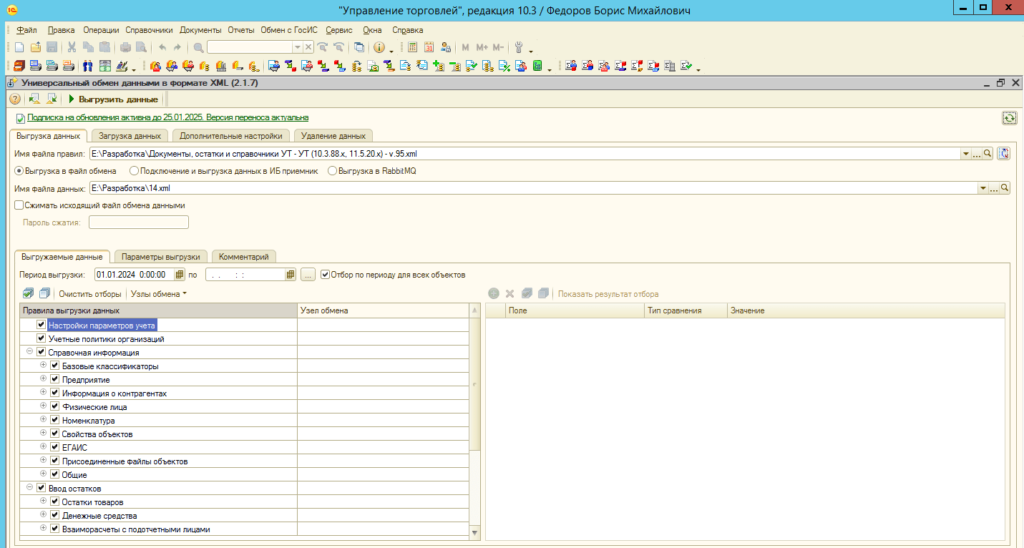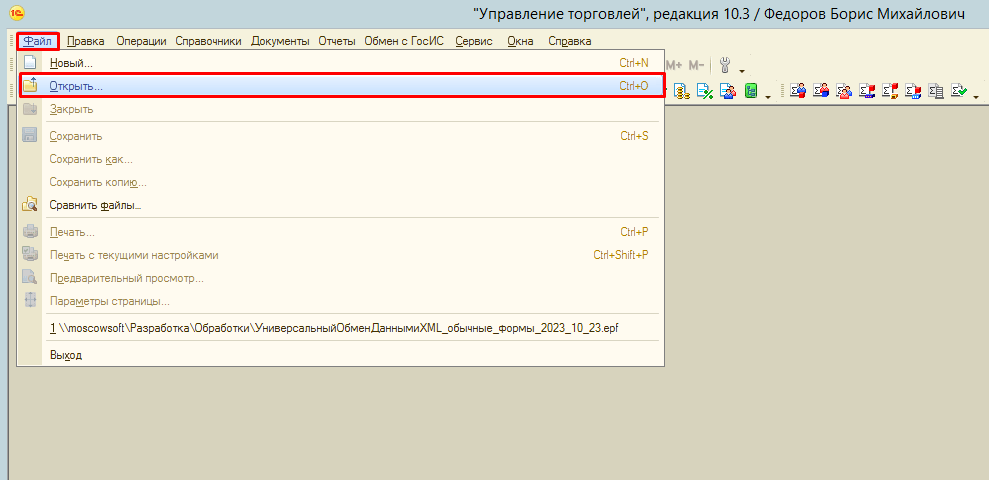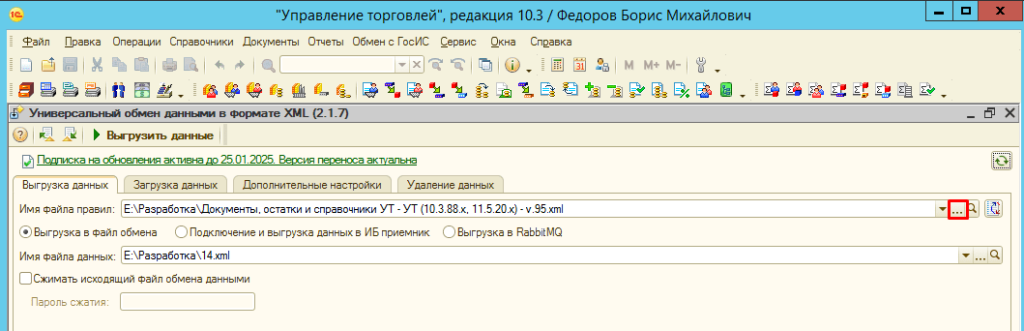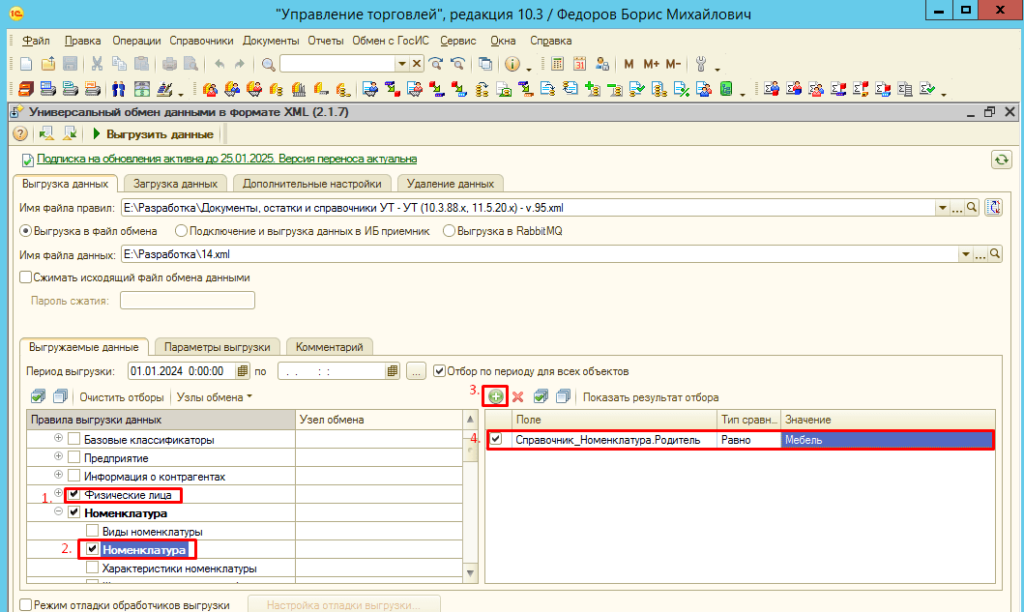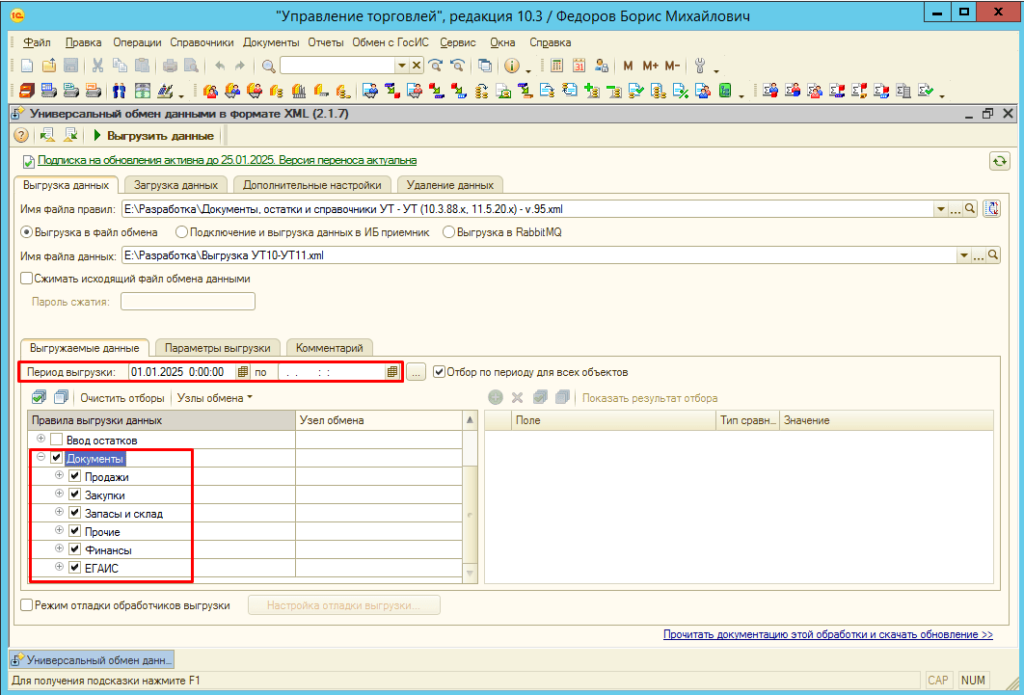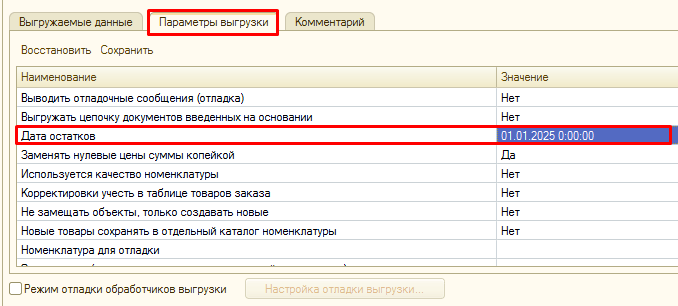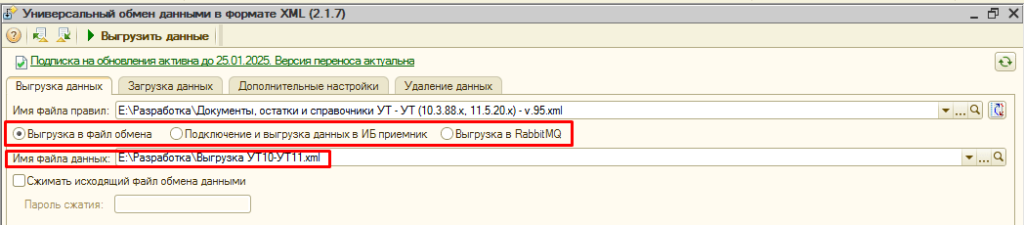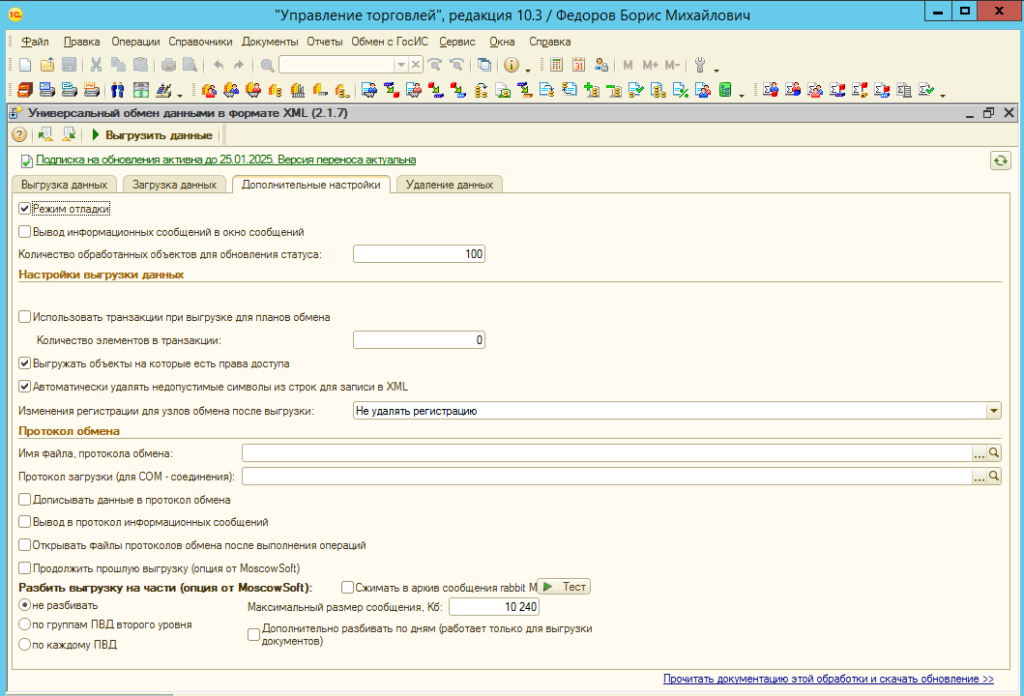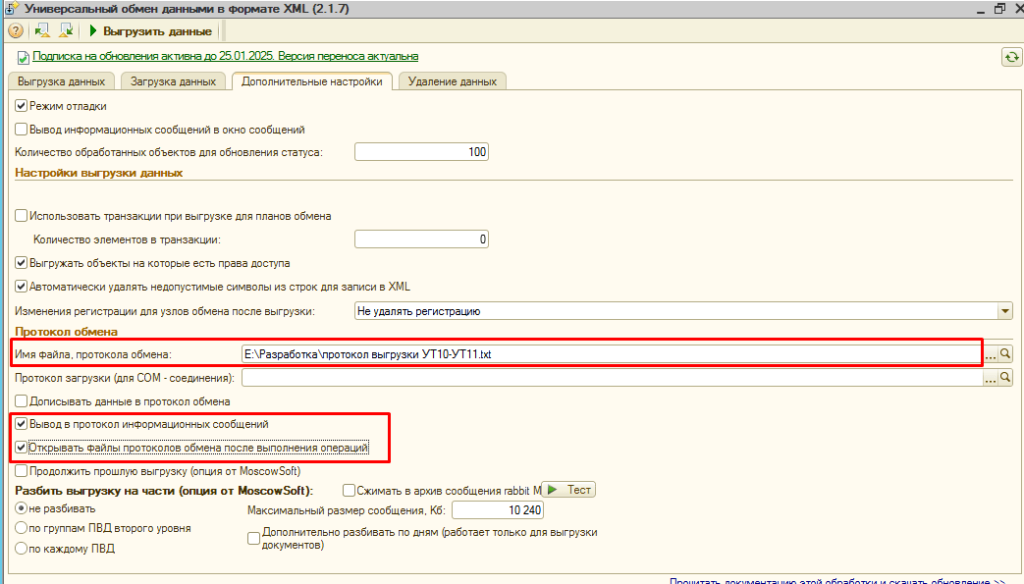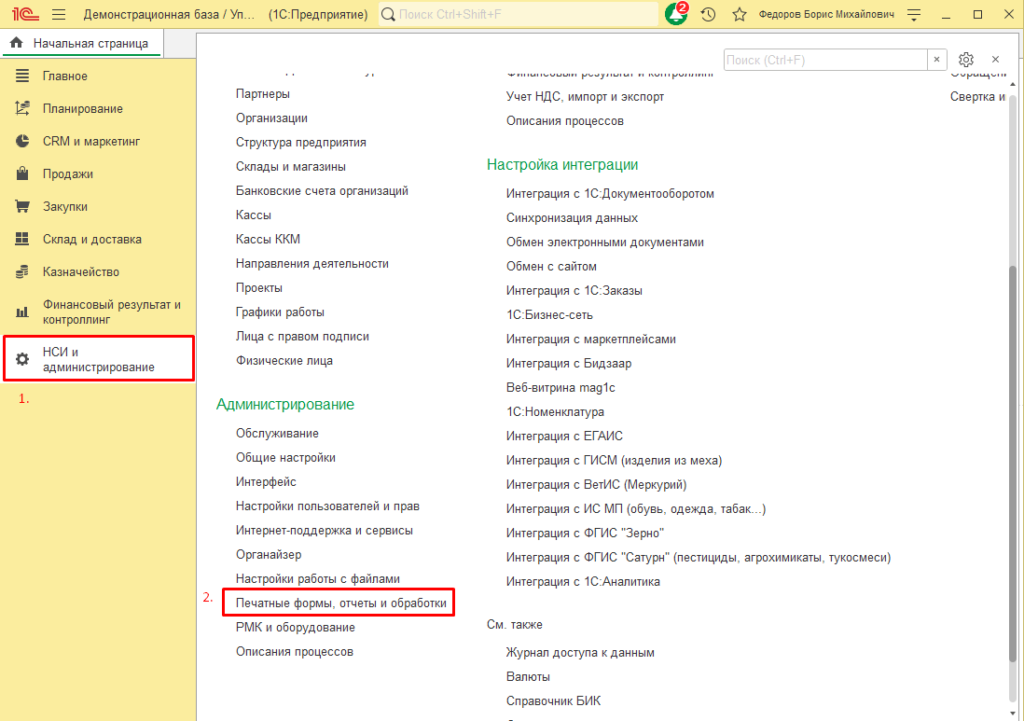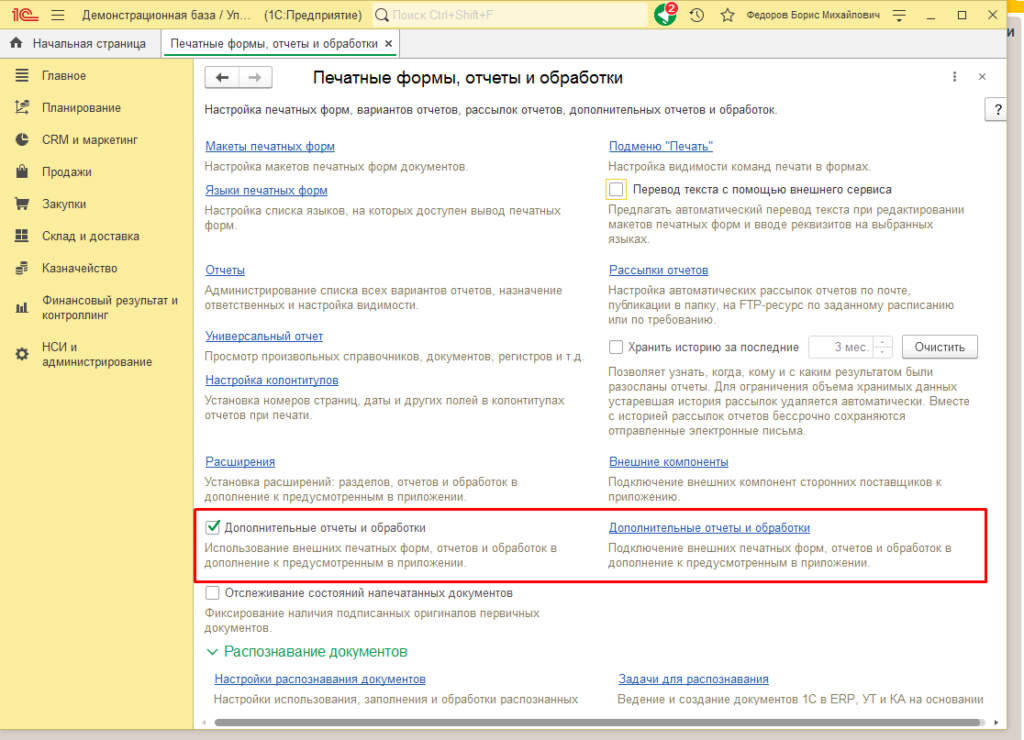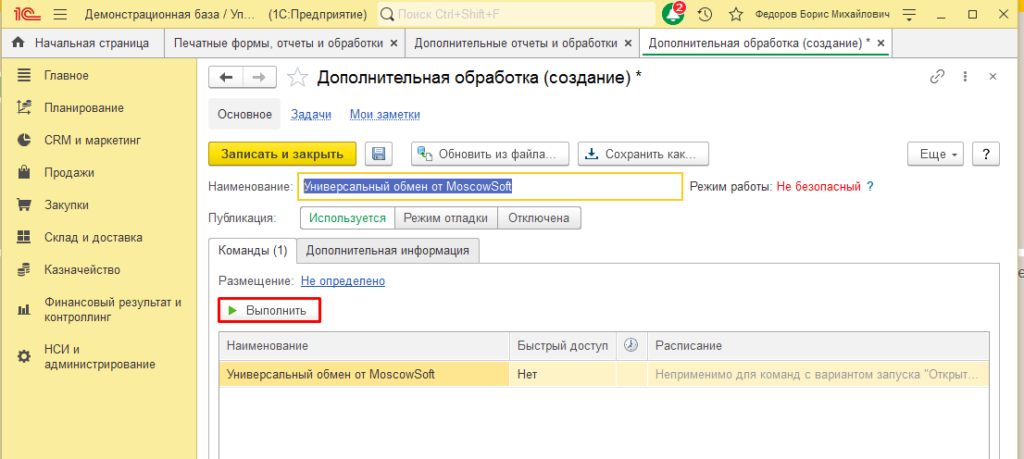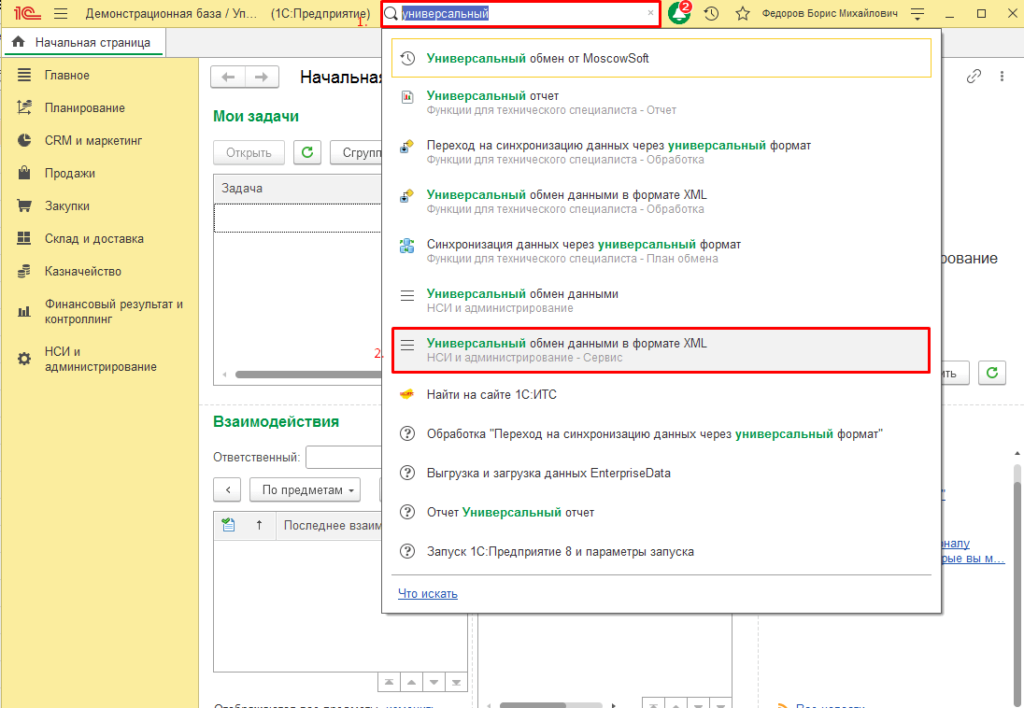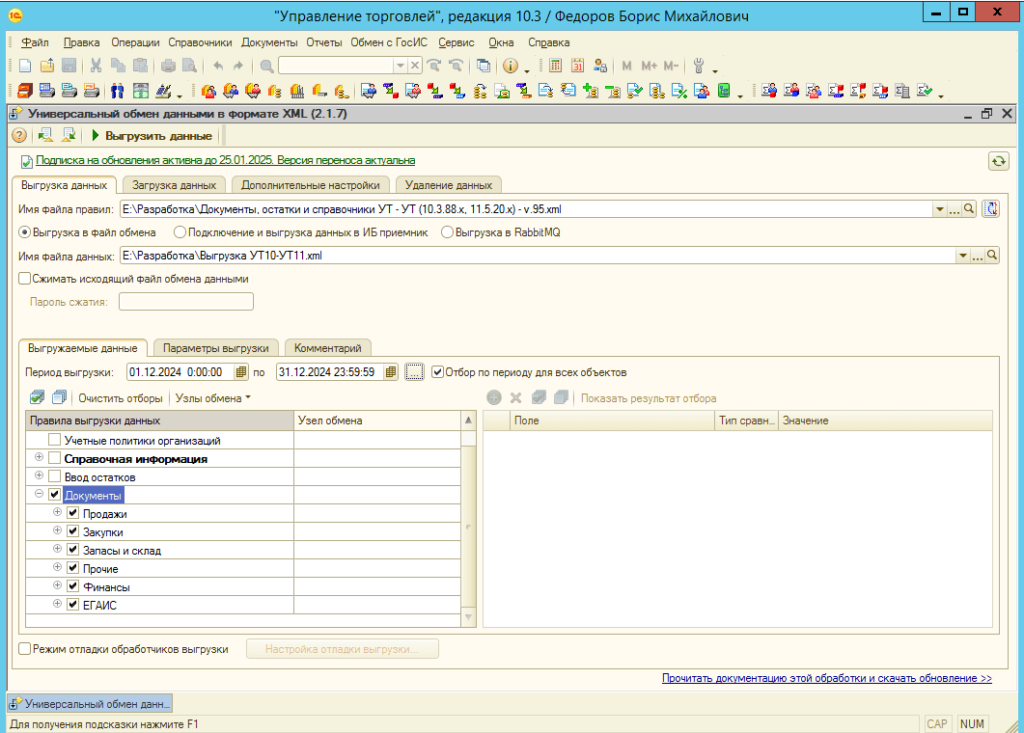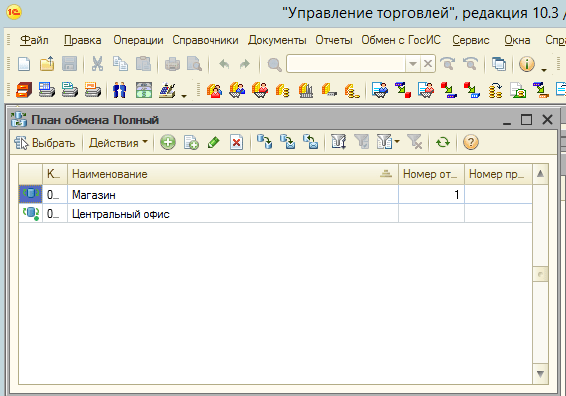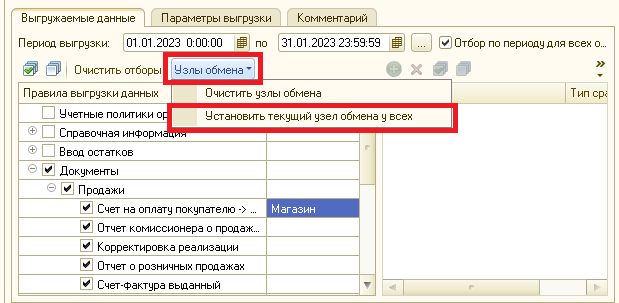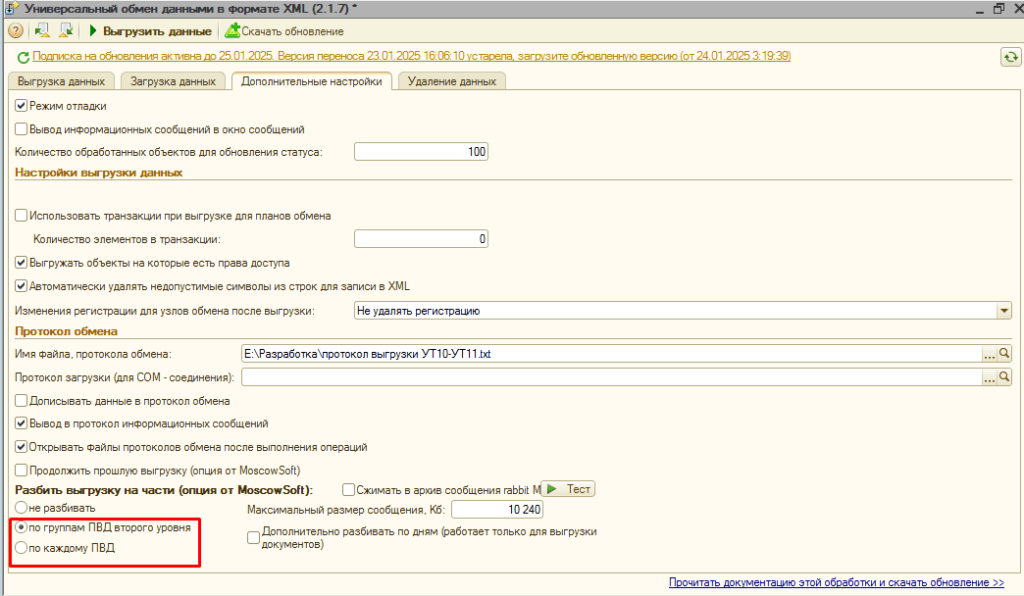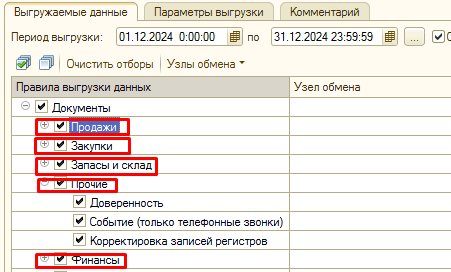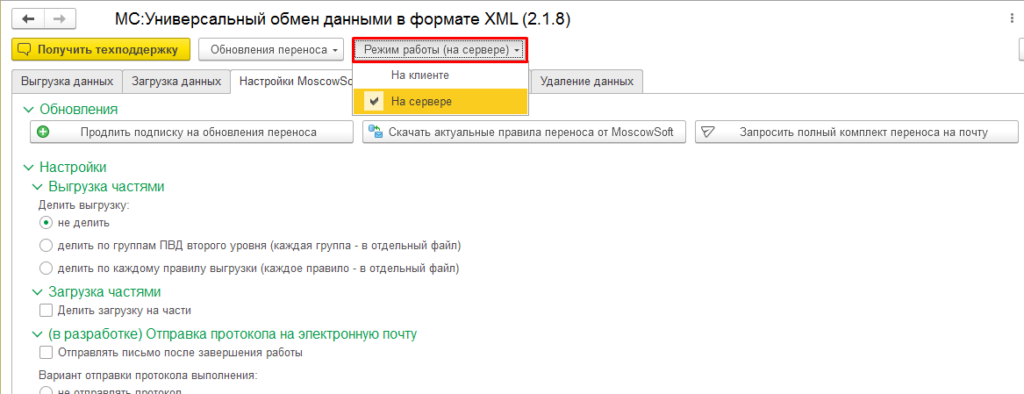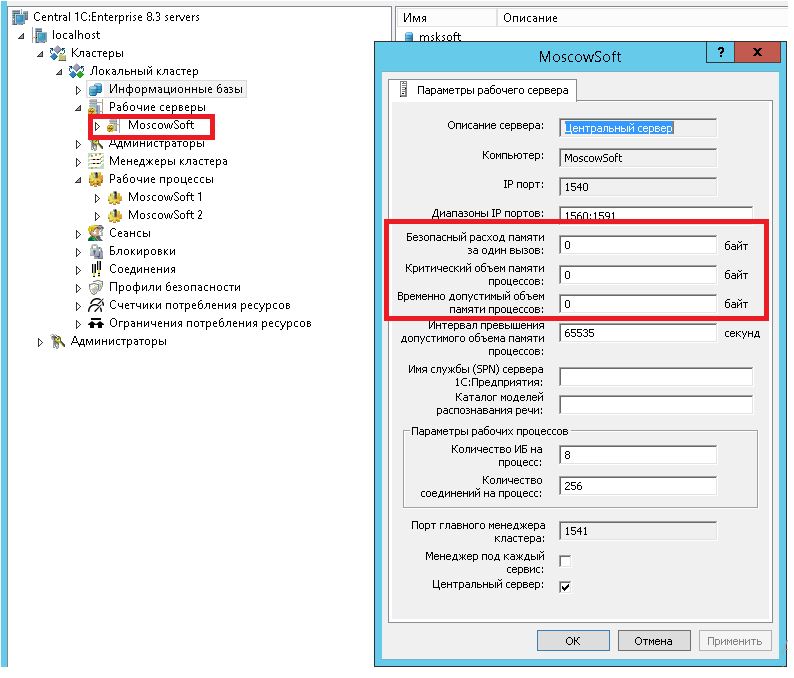Компания Sky1C помогает пользователям 1С переходить с одних конфигураций на другие. Кроме этого возможен переход сразу на несколько новых конфигураций. В Sky1C подготовлены специальные модули для этого. Перейти можно на самые разные конфигурации и версии, между которыми настраивается автоматический обмен. Многое описанное в статье будет полезным и актуальным для перечисленных конфигураций, а с некоторыми и вовсе совпадать.
Данная статья представляет собой полную и подробную инструкцию, охватывающую весь процесс перехода из версии УТ 10.3 в версию УТ 11.
Содержание
- Что входит в комплект поставки обработки для переноса данных 1С
- Подготовка базы 1С:Управление торговлей 10.3
- Обновления правил КД
- Запуск Универсального обмена в формате XML и чтение правил КД
- Этапы перехода и выбор информации для экспорта
- Опциональные параметры выгрузки
- Подготовка базы УТ 11
- Запуск загрузки данных в УТ 11
- Сверка данных после завершения загрузки
- Сценарии работы
- Выгрузка и загрузка частями с автоматической разбивкой
- Что может помешать переносу данных из УТ 10.3 в УТ 11?
- Обращение в поддержку
Комплект поставки обработки для переноса данных 1С
Программисты Sky1C при необходимости могут ускорить отправку файлов, если вы свяжетесь с нами по электронной почте и предоставите исполненный платеж.
На картинке представлен примерный вид комплекта поставки:
Из чего состоит набор поставки?
- Документ “Порядок переноса” содержит инструкции, рекомендации и советы.
- Архив (без тех поддержки). В нем хранятся правила переноса более ранних версий. Но его вес слишком большой, поэтому он присутствует не всегда. Однако заказчики могут его запросить индивидуально для отдельной отправки. Обратите внимание, что лучше всего пользоваться актуальными правилами, даже если у вы используете не последний релиз УТ 10.3. В старых версиях встречаются ошибки, исправленные в новых. К тому же переходить со старого обновления УТ 10.3 на старое УТ 11, а потом обновлять его базу не выглядит практичным и целесообразным.
- Инструкции помогающие не только перенести данные, но и подготовить базу и настроить ее после миграции хранятся в инструкции по переносу от фирмы 1С.
- Документы, остатки и справочники УТ – УТ…xml содержит актуальные правила преобразования данных для соответствующих аспектов системы УТ.
- Инструкция по выполнению переноса данных. Название файла говорит само за себя.
- УниверсальныйОбменДаннымиXML_обычные_формы… Данная версия применяется для извлечения данных из УТ 10.3 и включает исправления ошибок, а также новые функции.
- УниверсальныйОбменДаннымиXML_обычные_управляемые… Эта версия служит для импорта данных в УТ 11 и включает исправления ошибок, а также новые функции.
Подготовка базы 1С:Управление торговлей 10.3
Она заключает в себе три важных аспекта:
Далее о них более детально.
Обновление УТ 10.3
- Выгрузка данных требует от себя соблюдение двух требований:
- актуальность правил конвертации данных (сокращенно КД 2);
- актуальность обновления УТ 10.3.
Имена файлов называются соответствующим номером релиза, чтобы не перепутать какие правила к чему относятся. Он указан в скобках: Документы, остатки и справочники УТ – УТ (10.3.85.х, 11.5.15.х) – v.87.xml. То есть первое число означает релиз требуемый для выгрузки из УТ 10.3. Второе же число – релиз нужный для загрузки в УТ 11.
Информация о получении обновлении переноса представлена в отдельном разделе.
Регламентные операции
Какие действия нужно совершить перед запуском выгрузки?
Во-первых, удалить все ненужные и лишние объекты. Во-вторых, закрыть все кассовые смены. В-третьих, оформить документы “Отчет комитенту” и “Отчет комиссионера”. В-четвертых, подготовить документы продажи между своими компаниями. В-пятых, восстановить порядок документов по группам. Это можно сделать, открыв в главном меню пункт “Операции” и выбрав “Проведение документов”. Подробнее на фото ниже:
Дальше следуйте по примеру на следующей картинке: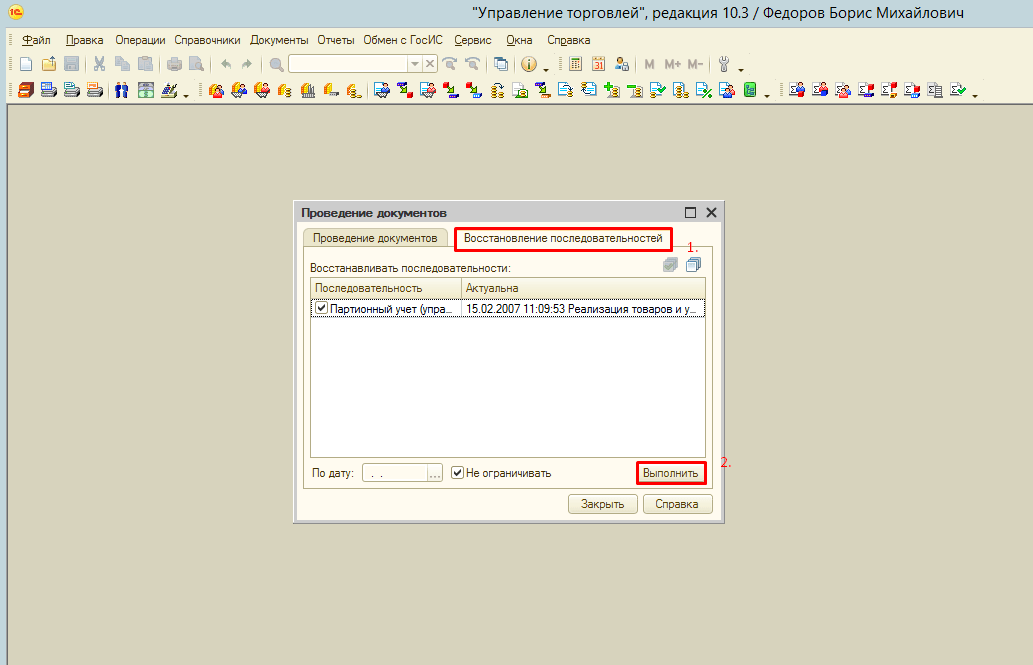
У вас откроется такое же окно, где нужно перейти на вкладку под названием “Восстановление последовательности”. На экране отобразится актуальная дата по партиям товаров в УТ 10.3. Перед вами появится актуальная дата по партиям товаров в УТ 10.3. Теперь нажмите на “Выполнить”. Таким образом, товарные документы восстановят нужную последовательность.
Отрицательные остатки товаров
В стандартной процедуре перехода, предлагаемой компанией 1С, перенос остатков осуществляется лишь по одному регистру — регистру “Партии товаров на складах”. Но вдруг все важные данные хранятся в другом регистре? Sky1C знает, как решить эту проблему с помощью большего разнообразия алгоритмов.
- Количественный учет в
УТ 10.3
- ведется в:
- Товарах на складах;
- Товарах в рознице;
- Товарах организаций;
- Партиях товаров на складах.
В последнем регистре, который касается “Партий товаров на складах”, осуществляется как количественный учет, так и учет себестоимости товаров. Поэтому, если вы выбираете регистр для выгрузки, и это не “Партии товаров на складах”, необходимо указать источник информации о себестоимости.
О том, как настроить параметры выгрузки, подробно описано в соответствующем разделе.
При этом обратите внимание на то, что остатки, перешедшие в минус, считаются некорректными и не выгружаются.
Чтобы проверить наличие или отсутствие отрицательных остатков, придерживайтесь представленному ниже плану, составленным на примере выгрузки по Товарам на складах.
Итак, откройте раздел “Отчеты” в меню, выберите “Запасы (склад)” и нажмите на кнопку “Ведомость по товарам на складах”. Эти действия представлены на картинке:
Дальнейшие действия проиллюстрированы ниже. Тут вам откроется форма отчета. В поле “Период с:” укажите дату начальных остатков и нажмите на “Настройку…”. В открывшемся окне найдите группу “Отборы” и нажмите на “плюс”, чтобы добавить новый отбор. Далее отметьте “Количество (кон. ост.)”.
На следующем скриншоте показан добавленный отбор:
Укажите в столбце тип сравнения показатель “меньше” и значение “0”. Последний шаг – “Сформировать”.
Таким образом, у вас сформируется отчет с отрицательными значениями остатков, которые хранятся в УТ 10.3.
Обновления правил КД
Обладатели тарифов PRO/PRO+ имеют возможность скачивать новые релизы, как только мы их выпускаем. В текстовом поле будет отображаться уведомление о том, что правила не соответствуют актуальной версии. Это будет выглядеть так:
Вам достаточно кликнуть на кнопку “Скачать обновление” вверху, и файл с правилами конвертации будет загружен на ваш компьютер. После этого форма обработки выгрузки изменится и примет такой вид:
Однако номер версии правил совершенно не обязательно должен изменится! Номер изменяется при появлении обновлений конфигураций.
Загрузка обновления заменит файл тем, который указан в «Имени файла правил». Поэтому все внесенные доработки будут утеряны. Чтобы избежать подобных ситуаций, всегда перед скачиванием релизов сохраняйте устаревшие файлы.
Запуск Универсального обмена в формате XML и чтение правил КД
В 1С:УТ 10.3, редакции 8, доступен как стандартный Универсальный обмен данными в формате XML, так и доработанная версия. Авторская модификация включает исправления ошибок, а также новые функции.
Переходим к алгоритму действий:
- Откройте базу 1С:УТ 10.3 с полными правами доступа или, хотя бы, с правами на доступ к чтению всех элементов.
- В меню выберите пункт “Файл”, затем нажмите “Открыть” и Укажите путь к каталогу для переноса поставки, как это показано в примере:

- Откройте файл “УниверсальныйОбменДаннымиXMLобычныеформы” и в “Выгрузке данных” кликните рядом с “Именем файла правил” (см. изображение):

- Опять переходите в каталог и ищите файл с названием “Документы, остатки и справочники…xml”, выделяйте и открывайте его:

- Таким образом, будет начато изучение правил преобразования данных, которые после чтения будут представлены в виде заполненной структуры дерева выгружаемых данных.
О выборе объекта для выгрузки, периода, настройки дополнительных параметров будет рассказано дальше.
Этапы перехода и выбор информации для экспорта
Выгрузка баз данных выполняется по-разному в зависимости от их размера и структуры. Небольшие, правильно настроенные базы выгружаются за один шаг. Выгрузка больших или сложных баз требует поэтапного выполнения: выбора объектов, установки периода выгрузки, определения шагов обработки, запуска выгрузки и, наконец, настройки доп параметров.
Выбор объектов
В прошлом разделе мы остановились на дереве правил. В нем нужно выделить флажки тех объектов, что запланированы для выгрузки. Картинка представляет пример выгрузки элемента двух справочников “Физические лица” и “Номенклатура” из группы “Мебель”:
Определение периода и даты начальных остатков
Этот этап зависит от конкретной задачи. Рассмотрим пример переноса: мы покажем, как перенести данные за текущий год и входящие остатки на начало года. Как установить даты и необходимые флажки проиллюстрировано ниже.
Установка даты начальных остатков:
Шаги перехода
Эта информация важна для крупных баз 1С, которым желательно поделить процесс на пять этапов:
- Настройка параметров;
- Работа со справочником “Номенклатура”;
- Обработка остальных справочников;
- Ввод остатков;
- Загрузка документов (при большом объеме – разделите их на подгруппы, например, по разделам, алфавиту или датам).
Запуск выгрузки в файл или через COM
Авторская версия Универсального обмена в формате XML предлагает на выбор 3 способа выгрузки:
- Мы считаем наиболее предпочтительным методом выгрузку в файл. Это объясняется тем, что данный метод позволяет разделить процессы выгрузки и загрузки информации, упрощая навигацию и работу с данными. А при использовании этого метода снижается нагрузка на оперативную память компьютера, и нет необходимости запускать сеанс на каждой базе 1С.
- Подключение к информационной базе и выгрузка данных через приёмник аналогичны работе с COM-подключением.
- Выгрузка в RabbitMQ – новый и экспериментальный способ, работающий через PinkRabbit. Часто к нему прибегать не стоит, а лучше использовать только по потребности. Данная выгрузка проходит пять этапов: помещение информации в архив, разделение архива на части, перенос, сбор частей в целое и загрузка. Если какая-то часть архива была утеряна, то загрузка не начинается.
Доп настройки
На картинке с вкладкой “Дополнительные настройки” показаны оптимальные значения параметров:
Что означает каждый параметр?
Режим отладки предназначен для остановки процесса выгрузки в случае возникновения ошибки. Советуем не выключать его, для получения дополнительной информации о выгрузке. Но выгрузка все равно может не завершиться, если возникнут серьезные ошибки.
Отображение информационных сообщений в специальном окне подразумевает, что при активации ПКО, ПВД или ПКС сообщение отправляется в служебное окно 1С вместе с названием объекта и выгружаемым свойством. Этот параметр следует включать для поиска ошибки в конкретном файле, поэтому выгружать нужно небольшое количество данных, чтобы избежать сильной нагрузки и зависаний.
Автоматически удалять недопустимые символы из строк для записи в XML – это параметр, анализирующий каждое название файла и корректирующий при несоответствии с требованиями. Для экономии времени желательно его держать включенным, хоть это и замедляет весь процесс на 1%.
Протокол обмена гарантирует, что информационные сообщения выводятся не в окно, а в сам протокол обмена, для которого создается соответствующий файл. Его настройка доступна и при выгрузке, и при загрузке. Чтобы сформировать протокол выгрузки, следуйте указаниям на фотографии:
Опциональные параметры выгрузки
Для удобства пользователей программистами добавлено множество настроек в перенос данных. При описании функций каждого параметра нами будет указано рекомендуемое значение, которое не следует менять без необходимости.
Вся информация будет представлена в таблице:
| Параметр | Функция | Оптимальное значение |
| Выводить отладочные сообщения | Все отладочные сообщения будут выводиться в специальное окно служебных сообщений. | Отключено |
| Выгружать цепочку документов, введенных на основании | Параметр осуществляет выгрузку всей цепочки документов относительно документов: “Поступление товаров и услуг”, “Заказ покупателя”, “Заказ поставщику”. | Отключено |
| Дата остатков | Остатки выгружаются на эту дату. Об этом шла речь ранее. | Начало текущего года |
| Заменять нулевые цены суммы копейкой | В УТ 11 цены товаров считаются ошибкой, если равны 0, и заменяются на копейку в документах “Заказ покупателя”, “Заказ поставщика” и “Поступление товаров и услуг”. | Включено |
| Используется качество номенклатуры | В УТ 11 константа примет значение «да». | Отключено |
| Корректировки учесть в таблице товаров заказа | Отсутствие в УТ 11 документа “Корректировка заказа” вынуждает отражать корректировки в табличной части документа “Заказ покупателя”. | Отключено |
| Не замещать объекты, только создавать новые | При повторном или частичном переносе с выполненной нормализацией элементов справочной информации в УТ 11, если его название совпадает с другим, будет не заменять, а создавать новый. | Отключено |
| Новые товары сохранять в отдельный каталог номенклатуры | Параметр производит загрузку нового материала в группу “Новые товары” и удаляет пустые элементы, оставшиеся после загрузки. | Отключено |
| Номенклатура для отладки | Означает, что начальные остатки выгружаются построчно с учетом отбора. | – |
| Организация (выгружать данные только по одной организации) | Информация будет извлечена только для указанной организации. Но параметр игнорируется при заполненном “Списке кодов организаций для отбора (через запятую)”. | – |
| Организация по умолчанию | Это подходит для тех, кто ведет партийный учет товаров по складам. Отсутствие связей с какой-либо фирмой, вынуждает программу назначать по умолчанию. | – |
| Отключить перенос характеристик | Включив его, характеристики номенклатуры не перенесутся и в УТ 11 не выполнится загрузка данных по характеристикам. | Отключено |
| Отключить проведение документов после загрузки | Это один из этапов загрузки в УТ 11, порой занимающий кучу времени. Его можно отключить и провести самому в более удобное время. | Отключено |
| Переносить документы в упр. организацию (если отключен флаг “бух.учет”) | Параметр работает при некотором условии: в документе из УТ 10.3 поле “Отражать в бух. учете” (если оно есть) отключено. В УТ 11 автоматически включится функция учета по управленческой организации. | Отключено |
| Переносить непроведенные/проведенные документы как помеченные на удаление | Опция актуальна для самостоятельного проведения документов. Она исключает проведение в УТ 11 непроведенных/проведенных файлов. | Отключено |
| Переносить помеченные на удаление документы/справочники | Его включение означает, что документы/справочники, предназначенные для удаления, не выгрузятся, за исключением тех, на которые ссылаются другие объекты. | Включено |
| Переносить прочие файлы (кроме основной картинки номенклатуры) | Данная опция нужна, чтобы кроме основного изображения номенклатуры переносить еще и присоединенные файлы | Отключено |
| Переносить серии номенклатуры | Благодаря этой функции серии номенклатуры выгружаются в видах номенклатуры. В УТ 11 автоматически настроится учет серий “Справочное указание серий”. | Включено |
| Переносить основную картинку номенклатуры | Означает вывод основного изображения в двух версиях УТ. | Включено |
| Принудительная детализация взаиморасчетов по договорам | При его включении все договоры приобретают значение “По договору в целом”. | Отключено |
| Принудительное отключение контроля взаиморасчетов | Включение режима подразумевает отключение настройки, следившей за регулированием предельной суммы и срока задолженности по договорам с контрагентами. При выключенном режиме свойства переносятся из УТ 10.3 без изменений. | Отключено |
| Отключить при переносе ордерную схему | Отключение без исключений. | Включено |
| Распределить остатки товаров по номерам ГТД организаций | Этот параметр следует активировать именно при выгрузке регистров, не содержащих информацию о номерах ГТД. Его активация не требуется при выгрузке по “Товарам организаций” или “Партиям товаров на складах”. | Включено |
| Реализация с нескольких складов | В УТ 10.3 склад указывается в каждой строке документа о товарах, а УТ 11 требует однозначного указания склада или их группы в самом названии документа. Нельзя указывать склады подряд. Перенося документы с разными складами, они будут объединены в группу в соответствующем документе УТ 11. | Отключено |
| Сворачивать характеристики | Характеристики перенесутся в качестве общих для данного типа номенклатуры. | Отключено |
| Склады объединять по группе, конвертировать в помещения | Активация этой опции создает складское помещение отдельное для каждой группы. При использовании настроек по умолчанию для каждого склада будет создаваться отдельная запись в справочнике. | Отключено |
| Создавать документы поступления по авансовым отчетам | Преобразование документа “Авансовый отчет” в два: “Приобретение товаров и услуг” (с видом операции “Закупка подотчетным лицом”) и “Авансовый отчет”. Они создаются раздельно. | Включено |
| Список кодов организаций/складов для отбора (через запятую) | Позволяет загрузить данные для тех организаций/складов, чьи коды указаны в нем через запятую. Он отменяет действие параметра “Организация” (УТ 10.3). | – |
| Тип цен выгрузки товаров по регистру “Товары в рознице”/“Товары на складах”/“Товары организаций” (для выгрузки остатков товаров) | Система выгрузит данные из регистра сведений “Товары в рознице”/“Товары на складах”/“Товары организаций” с ценами, актуальными на дату начальных остатков, если в параметре указать нужное числовое значение. Тип цен при этом определяется указанным значением. | – |
Подготовка базы УТ 11
Создание архивной копии УТ 11
Зачем сохранять копию данных? Все дело в необратимости операции. Рекомендуется создавать архивные копии базы данных перед каждой загрузкой, даже если база небольшая или загружается в чистую эталонную среду. Это обеспечит возможность восстановления после тестовых загрузок. Исключение составляет загрузка в нерабочую базу УТ 11.
Настройка прав в УТ 11
Для загрузки в 1С:Управление торговлей 8, редакции 10.3, используется встроенный Универсальный обмен XML или специализированная разработка. Рекомендуем использовать последнюю, поскольку она обладает расширенным функционалом и более стабильна, чем стандартная программа.
Для загрузки необходимы права администратора. Внедрить универсальный обмен в формате XML можно двумя методами:
– С помощью внешней обработки в программе 1С, для этого нужно выбрать опцию «Файл» и нажать на «Открыть».
– Через подключение в список отчётов и обработок.
Чтобы воспользоваться первым методом, пользователь должен обладать определёнными правами — возможностью интерактивно запускать внешние отчёты и обработки.
Настройка параметров учета
В системе УТ 11 параметры настраиваются до переноса данных, но это может оказаться напрасной тратой времени. Программа ориентируется исключительно на данные, которые были в базе УТ 10.3. То есть настройки в УТ 11 независимо от первоначальных установок автоматически будут соответствовать параметрам версии УТ 10.3. Чтобы не выполнять работу дважды, лучше всего заняться настройкой параметров после переноса данных.
Проверка релиза и обновление УТ 11
Этот шаг в подготовке имеет ключевое значение, поскольку в программе УТ 11 критически важно следить за соответствием номеров релизов для обеспечения точности и правильности передачи данных. В предыдущей версии, УТ 10.3, такой необходимости не было, так как программа не претерпевала радикальных изменений в своей структуре.
Благодаря применению актуальной версии правил и базы УТ 10.3, которая хотя и устарела на год, перенос данных осуществляется без каких-либо сложностей. Однако в случае использования программы УТ 11 даже малейшее расхождение в номерах релизов приведёт к невозможности безошибочной загрузки документов.
В имени файла конвертации есть нужный номер релиза конфигурации 1С. Он выглядит примерно так:
Документы, остатки и справочники УТ – УТ (10.3.85.х, 11.5.15.х) – v.87.xml
То есть выгрузка согласно данным о релизах должна осуществляться исключительно из УТ 10.3.85.х в УТ 11.5.15.х.
Смена версии, указывающаяся в конце, происходит только после выхода обновлений 1С. На сайт практически каждый день выкладывается обновленная сборка правил по переносу. О том, как самостоятельно скачать обновления правил конвертации было рассказано ранее.
Запуск загрузки данных в УТ 11
Для загрузки в 1С:Управление торговлей 8, редакции 10.3, используется встроенный Универсальный обмен XML или специализированная разработка, которая предлагает расширенный функционал и повышенную стабильность. Запустить обработку можно тремя способами: интерактивно, подключив её к базе 1С или запустив стандартную обработку от 1С.
Интерактивный запуск
Это самый простой способ. Для него нужно нажать две кнопки: “Файл” и “Открыть”, указанные на картинке-примере:
Подключение внешней обработки к базе 1С
Этот вариант подразумевает следующие ступени выполнения действий:
- Вход во вкладку “НСИ и администрирование” с полными правами, открытие ссылки с названием “Печатные формы, отчеты и обработки”:

- Включение флага использования дополнительных отчетов и обработок и открытие ссылки “Дополнительные отчеты и обработки”:

- Перед вами должно появиться окно “Дополнительные отчеты и обработки”:

Здесь вы нажимаете на “Добавить из файла” и указываете путь к обработке “УниверсальныйОбменДаннымиXML_обычные_управляемые…”. Не забудьте сохранить изменения, нажав на “Записать и закрыть”.
- И последнее. Нажав на новый элемент списка дополнительных обработок, открывается форма. В ней надо выполнить запуск кнопкой “Запустить”, как на картинке:

Запуск стандартной обработки от фирмы 1С
Как ее найти? Простым и быстрым способом является поиск, находящийся в правом верхнем углу:
В маленьком окошке надо написать начало названия обработки. Здесь можно найти все, что необходимо, но в данном случае мы вводим слово, допустим, “универсальный”. Ниже сразу появляются возможные версии того, что вы могли искать. Из этого списка вам остается выбрать нужное, а именно “Универсальный обмен данными XML”.
Сверка данных после завершения загрузки
К сожалению, инструментов и способов для автоматической проверки правильного переноса не существует. Поэтому даже наши специалисты выполняют такие задачи вручную. Однако, опираясь на многолетний опыт, мы разработали алгоритм, следуя которому можно облегчить себе этот процесс.
Итак, сверку данных лучше всего разделить на категории. Мы предлагаем следующие:
Техническая сверка
Этот этап самый простой, но при этом сразу исключающий видимые ошибки. Сейчас уделите внимание соответствию количества объектов в источнике и приемнике. Эту статистику можно посмотреть в формах списков. Единственное, что может вызвать затруднение, это неодинаковость работы алгоритмов переноса. Иногда один документ в новой базе сохраняется дважды, но в разных видах.
Проверка
Теперь проверьте открытие и перезапись элементов документов и справочников. Можно включить сюда ещё документы ввода остатков. Если это получается, то этап проверки можно считать пройденным.
Сверка остатков после переноса данных
Эта сверка самая сложная. Чтобы ее провести, нужно открыть оба релиза УТ и все отчеты по разделам учета, то есть взаиморасчеты, остатки финансов, товаров. Проверяя остатки товаров, открывайте те отчеты, из которых бралась информация о переносе. Что это значит? Это значит, что все зависит от регистра. Например, данные выгружались через регистр «Товары на складах», поэтому для проверки корректности данных следует использовать отчёт «Ведомость по товарам на складах». Аналогично, если выгрузка осуществлялась в режиме «по умолчанию» с применением регистра «Партии товаров на складах», то необходимо открыть отчёт «Ведомость по партиям товаров на складах» для сверки.
Однако важно учитывать, что расхождения в остатках не всегда указывают на наличие ошибки. Алгоритмы переноса данных настроены таким образом, чтобы отсеивать некорректные данные. Поэтому, если некорректные данные не были обнаружены и исправлены до выгрузки, остатки в программе УТ 10.3 могут отличаться от остатков в УТ 11. В таких случаях требуется более тщательная сверка информации, которая должна проводиться в разрезе аналитик учёта.
Методическая проверка переноса
На заключительном этапе мы рекомендуем ввести примеры ключевых бизнес-операций в УТ 11. Например, введите заказы клиентов и продажи товаров и услуг. Получилось? Тогда смело можно завершать проверку!
Сценарии работы
Наши правила могут использоваться либо для полной основной передачи данных с УТ 10.3 в УТ 11, либо для передачи только необходимых с установленным выбором. Кроме того, правила могут быть подключены к плану обмена и могут загружать только измененные объекты.
Полный первичный перенос
Это стандартный вариант. Маленькие и средние базы переносятся за одно действие, а для больших лучше выгрузку разделить на этапы. Параметры настраивать советуем по умолчанию, особенно если вы не знаете предназначение каждого.
Частичный перенос
Когда может возникнуть потребность переноса конкретных документов? Например, когда в УТ 10.3 внезапно появились новые документы или в принципе планировалось вести учет в двух базах. Такой перенос не требует специфических действий. Просто в настройках обработки “Универсальный обмен в формате XML” надо выбрать период, из которого желаете выгрузить данные, и снять флажки с ненужных объектов.
Представим, что нам нужно перенести документы за декабрь 2023 года. Тогда окно с настройками будет выглядеть так:
Пожалуйста, обратите внимание, что дата остатка средств в параметре загрузки должна точно совпадать с датой первого полного перевода. Наш алгоритм не пропускает, документы, которые не были проведены ранее, в УТ 11. По логике они и не должны переноситься, однако будут выгружены документы-основания по ссылке, так как эта дата может попадать под указанный период. Это необходимо иметь в виду при выполнении частичной загрузки. Обязательно проверьте дату баланса, которую вы установили в первый раз, и установите ту же дату в следующий раз.
Нами уже было рассказано об установке отбора документов по организациям и по видам.
Выгрузка только измененных данных
Тут в работе пригодится механизм планов обмена. Порядок выполнения действий с иллюстрациями находится ниже:
- Создать, если его нет, узел в базе УТ 10.3, где регистрируются изменения, и выбрать на нем план обмена. С помощью программиста можно создать новый. Например, механизм распределенных информационных баз обладает Полным планом обмена с использованием авторегистрацией. То есть все происходящие изменения будут регистрироваться на узле.
- Создать новый узел дополнительно к уже существующему (он называется головным узлом). На примере уже представлено два узла: главный узел или головной называется “Центральный офис”, а дополнительный или подчиненный – “Магазин”.

- Следовательно, на втором узле будут сохраняться изменения при работе в УТ 10.3.
- Далее надо решить, через что выгружать данные:
- через обработку Универсальный обмен в формате XML;
- через автоматический обмен с помощью разработки МС:Автообмен? Это конфигурация 1С, позволяющая настроить автоматический обмен без влияния на изменения в конфигурациях обеих баз.
- через созданное программистом регламентное задание, которое запускает обработку и выгрузку данных. После завершения процесса в УТ 11 все изменения можно удалить. Однако на создание и оптимизацию такого задания программисту придется потратить почти целые сутки беспрерывной работы. Поэтому удобнее, быстрее и надежнее приобрести готовый МС:Автообмен.
Совершенно необязательно выполнять выгрузку автоматически. Это можно сделать и вручную. Подробнее о каждом шаге читайте дальше.
Рассмотрение алгоритма мы начинаем с момента уже созданного подчиненного узла и настроенной регистрацией измененных объектов.
Первый шаг: выбор периода времени, за который нужно выгрузить объекты, выбор и отметка флажками правил выгрузки и выбор дополнительного узла плана обмена как показано на фото:
Второй шаг: открыть меню “Узлы обмена” и выбрать пункт: “Установить текущий узел обмена у всех”:
Сделав так, как было показано на скриншотах, на выбранном для всех узле объекты будут выгружаться.
Однако следование представленному алгоритму возможно только для выборки “Стандартная выборка”, хотя при рассматриваемом переносе баз практически все правила и являются стандартными.
Выгрузка и загрузка частями с автоматической разбивкой
При эксплуатации программы 1С:Предприятие на платформе х86 в операционной системе Windows и при применении клиент-серверного режима работы существует ограничение объёма памяти. В первом случае этот объём ограничен 2 гигабайтами оперативной памяти для одного сеанса, а во втором — контролируется службой сервера 1С. Это очень сильно может мешать при загрузке, ведь это длительный процесс. Сервер может перепутать долгую загрузку с зависшим сеансом и завершить его. Мы можем решить данную проблему, посоветовать разные способы и помочь изменить настройки сервера, если вы свяжетесь с нами.
Однако даже это может никак не повлиять на мучительно долгую загрузку, особенно если она не подходит и близко к концу. Но мы предусмотрели и такой вариант развития событий и предлагаем разделить выгрузку на несколько более маленькие части. О том, как это сделать рассказано дальше.
Разберем каждое действие отдельно:
- Действие 1: выбор данных в обработке “Универсальный обмен в формате XML”.
- Действие 2: установка периода выгрузки и значений параметров.
- Действие 3: переход на вкладку “Дополнительные настройки” и выбор между “по группам ПВД второго уровня” (означает выгрузку второго уровня в отдельный файл) или “по каждому ПВД”. На фотографии выбран первый вариант.

Значит все данные выгрузки каждой из групп выгрузятся в отдельные файлы. В данном случае их окажется ровно пять штук (они выделены красным):
Все станет проще, если вы выберете опцию для каждого ПВД. Для каждого правила загрузки данных будет создан отдельный файл.
- Действие 4: создание нового каталога на диске и присвоение файлу определённого названия, например, «Выгрузка.xml». Это позволит при выгрузке из версии 10.3 автоматически добавлять к файлам номера в зависимости от правила выгрузки.
- Действие 5: загрузка в УТ 11 и настраивание параметра “Делить загрузку на части”.
- Действие 6: выбор режима работы:

Выберите режим “На сервере”, если база данных 1С работает в клиент-серверном или файловом режиме и ваш компьютер одновременно является и сервером, и клиентом. В остальных случаях используйте режим “На клиенте”.
- Действие 7: В разделе “Загрузка данных” выберите любой файл из папки с загруженными данными. Загрузке подлежат все файлы с расширением *.xml. Поэтому внимательно следите, чтобы в каталоге не было файла с правилами конвертации.
Что может помешать переносу данных из УТ 10.3 в УТ 11?
- Загрузка длится слишком долго или вовсе остановилась на месте;
- Длительная загрузка завершается сообщением об ошибке: недостаточно памяти;
- Выгрузка и/или загрузка данных сопровождается ошибками, отображаемыми в окне служебных сообщений.
Загрузка длится слишком долго или вовсе остановилась на месте
В конфигурации 1С:Управление торговлей 10.3, использующей обычные формы, индикатор состояния процесса в левом нижнем углу интерфейса отображает информацию о выгружаемом объекте в режиме реального времени. В 1С:Управление торговлей 11, использующей управляемые формы с интерфейсом Такси, отсутствует отображение статуса выполнения, если фоновые задания не запущены.
Статус загрузки данных в УТ 11 можно отслеживать через журнал. Включить его можно либо в конфигураторе, либо в отдельном сеансе 1С:Предприятия.
Длительная загрузка завершается сообщением об ошибке: недостаточно памяти
Эта ошибка может вылезать на экран в разных текстовых облачениях. Вот три таких варианта:
- Запрос превысил допустимый лимит потребления памяти сервера;
- Запрос POST к ресурсу /e1cib/logForm завершился ошибкой.;
- Для завершения операции необходимо больше памяти.
Если вы столкнулись с такой проблемой, то первым делом попробуйте провести перенос частями с автоматической разбивкой на файлы. Если это решение не помогло или не может быть выполнено по каким-либо причинам, то следуйте дальнейшим указаниям и рекомендациям.
Ошибка, связанная с нехваткой памяти, может возникнуть при работе с 32-разрядной версией платформы 1С. В настоящее время такие версии практически не используются, и в большинстве случаев применяется 64-разрядная редакция. Тем не менее мы все же советуем сначала проверить этот аспект.
Второй возможной причиной является использование более 80% доступной памяти на сервере при загрузке данных в УТ 11 за один сеанс (это стандартная конфигурация сервера 1С). Чтобы сохранить работоспособность, служба сервера 1С автоматически завершает такой сеанс. Ранее в консоли сервера 1С в настройках рабочего сервера можно было установить значение “-1” для параметров, показанных на скриншоте:
Однако для последних обновлений 1С:Предприятия требуется в таких настройках КОРП-функционал.
У нас есть простое решение для ситуации, когда необходимо завершить загрузку данных из УТ 11, но нет возможности загружать их частями, а полная загрузка прерывается из-за нехватки памяти.
Рекомендуем развернуть базу УТ 11 в файловом формате. Обычно при переходе используется новая база УТ 11, и ее объем позволяет осуществить развертывание в файловом варианте. После завершения проекта перехода у вас будет возможность перейти на клиент-серверный формат работы с базой.
Выгрузка и/или загрузка данных сопровождается ошибками, отображаемыми в окне служебных сообщений
Сохраните эти сообщения в текстовом файле и передайте их по почте нашим программистам. Для удобства можете использовать сочетание клавиш: Ctrl+A – выделение, Ctrl+C – копирование и Ctrl+V – вставка. Полученную информацию проанализируют наши специалисты и свяжутся с вами для исправления ошибки.
Обращение в поддержку
Для обращения в техподдержку и получения оперативного ответа предоставьте следующую информацию:
- Номер заказа/договора на перенос данных.
- Название организации-заказчика и используемого решения.
- Файл правил конвертации (в архиве).
- Версии УТ 10.3 и УТ 11.
- Протоколы выгрузки данных из УТ 10.3 и загрузки в УТ 11 (текст из окна служебных сообщений).
- Скриншоты недозаполненных объектов в УТ 10.3 и УТ 11 с выделенными незаполненными полями (при наличии).
- Текст сообщения об ошибке (при наличии).
- Скриншоты отчетов с несовпадающими остатками, включая даты и параметры отбора (при наличии).
Итак, в данной статье собраны и описаны все элементы и нюансы, которые необходимы при переносе данных из УТ 10.3 в УТ 11. Мы попытались рассмотреть эту задачу с различных углов и предложить практические советы для реализации проекта. Если у вас возникли вопросы или есть комментарии по представленному материалу, не стесняйтесь обращаться к нам. Компания Sky1C предлагает вам доверить выполнение перехода опытному и квалифицированному специалисту. А также у нас есть подготовленные модули по переходу различных конфигураций, например, БП 3, УНФ, ERP, УТ 11, КА 2, УПП 1.3. Надеемся, что подготовленный материал вам помог и облегчил проведение переноса!